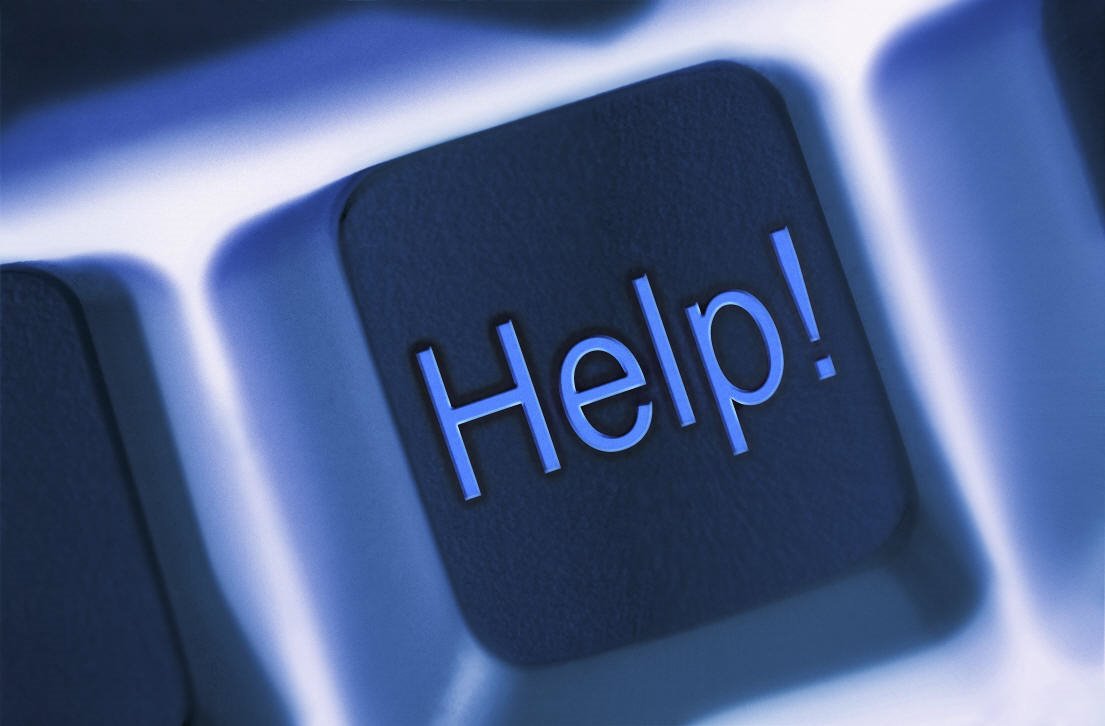Ceylon is a leading provider of tech support services to consumers and small businesses across a wide range of computing and communication devices and software. Ceylon delivers support services to millions of customers globally and its services are available on a 24/7 basis, 365 days a year. With a growing global footprint, Ceylon's services are available in the United States, United Kingdom, Canada and Australia.

Professional virus removal service with enhanced protection from online threats. By a saying The more successful you are, the more enemies you have. Therefore to protect your success from your enemies you need to keep your information confidential and safe. But the virus attack can be at any time in any form whether you are using any external source drive, Internet or Intranet and so on media formats.
Our tech experts will not only suggest you to choose the best possible antivirus program according to your PCs configuration and work load, but also set-up and install whatever antivirus software you have purchased or downloaded for your PC. We will detect and remove all spyware and viruses from your computer. We will optimize your Fire wall and schedule automated virus, spyware, and adware scans.
Just allow us with your permission to remotely access your computer through the Internet and our CEYLON Certified Technicians will ensure the safety and security of your PC from viruses.
Call us now for comprehensive tech support available 24/7, 365 days, anywhere, anytime!
Scope of Support:
Comprehensive tech support at one flat rate
Setup, install, customize and troubleshoot services, all in one place.
Root cause diagnoses and suggestions for future maintenance and optimal use of computer.
Instant access anytime to expert technicians via the Internet.
Skilled technicians on any issues related to software, security, connectivity, peripherals etc.
Our skilled and experienced technicians will provide support for all types of antivirus software including Ad-Aware.
Technical Support for all anti spyware productsAvail the benefits of our comprehensive support and expert guidance from CEYLON's technical experts to remove all spyware hidden in your system with the help of anti spyware software.
Our smart technicians can help you to remove spyware, viruses, and other security threats from your system with the help of anti spyware products. We can provide instant support to download, install, set up and configure various anti spyware products on your PC.
With our help and support, you can also resolve any issue that may occur during the installation and configuration of any anti spyware product on your computer. We can also stop spyware from infecting your system, accessing your personal information like e-mail ID and password, and tracking your Internet usage. CEYLON'S technical experts can help you in every way possible to protect your PC from spyware attacks. With our linear and logical tech support, you can remove malicious software and threats from your operating system with ease. For more information you can call us on 1-855-888-5881 (US/Canada), 0-800-068-9314 (UK), 0800-452-144 (NZ) and 1-800-626-749 (Australia) or visit on Ceylon Technical Support.

Professional virus removal service with enhanced protection from online threats. By a saying The more successful you are, the more enemies you have. Therefore to protect your success from your enemies you need to keep your information confidential and safe. But the virus attack can be at any time in any form whether you are using any external source drive, Internet or Intranet and so on media formats.
Our tech experts will not only suggest you to choose the best possible antivirus program according to your PCs configuration and work load, but also set-up and install whatever antivirus software you have purchased or downloaded for your PC. We will detect and remove all spyware and viruses from your computer. We will optimize your Fire wall and schedule automated virus, spyware, and adware scans.
Just allow us with your permission to remotely access your computer through the Internet and our CEYLON Certified Technicians will ensure the safety and security of your PC from viruses.
Call us now for comprehensive tech support available 24/7, 365 days, anywhere, anytime!
Scope of Support:
Comprehensive tech support at one flat rate
Setup, install, customize and troubleshoot services, all in one place.
Root cause diagnoses and suggestions for future maintenance and optimal use of computer.
Instant access anytime to expert technicians via the Internet.
Skilled technicians on any issues related to software, security, connectivity, peripherals etc.
Our skilled and experienced technicians will provide support for all types of antivirus software including Ad-Aware.
Technical Support for all anti spyware productsAvail the benefits of our comprehensive support and expert guidance from CEYLON's technical experts to remove all spyware hidden in your system with the help of anti spyware software.
Our smart technicians can help you to remove spyware, viruses, and other security threats from your system with the help of anti spyware products. We can provide instant support to download, install, set up and configure various anti spyware products on your PC.
With our help and support, you can also resolve any issue that may occur during the installation and configuration of any anti spyware product on your computer. We can also stop spyware from infecting your system, accessing your personal information like e-mail ID and password, and tracking your Internet usage. CEYLON'S technical experts can help you in every way possible to protect your PC from spyware attacks. With our linear and logical tech support, you can remove malicious software and threats from your operating system with ease. For more information you can call us on 1-855-888-5881 (US/Canada), 0-800-068-9314 (UK), 0800-452-144 (NZ) and 1-800-626-749 (Australia) or visit on Ceylon Technical Support.